How to Connect Cricut Maker to Computer: Full Steps Guide
The Cricut Maker is one of the most popular and versatile crafting machines. With the help of the machine, you can cut more than 300+ materials, like paper, cardstock, vinyl, iron-on, leather, fabric, wood, metal, and so much more. In order to use the machine, it is important to know how to connect Cricut Maker to computer. If you do not know how to perform it, read this write-up to learn the complete process.
You have two options for connecting a Cricut
machine to your desktop computer via wireless Bluetooth or a USB cable.
Bluetooth offers greater convenience and flexibility while working on a DIY
project. In this blog, I am going to explain how you can use both methods to
connect your machine to your operating system. Read on to learn the whole
procedure!
How to Connect Cricut Maker to Computer via Bluetooth (Windows)
If you have a Windows PC and you want to connect it to your machine, then it is a great idea! Windows computers are great when it comes to compatibility with the Design Space app. In order to connect your desktop to your cutting machine, the process is written below:
- To initiate
the connection, you should first connect the machine to a power source and
then turn it on.
- After
turning on the machine, it will automatically be available to connect to
the Windows computer.
- Next, you
should keep the machine within 10-15 feet of your desktop so that it can
detect it easily and will not have connection errors while working after
the connection.
- Open the
desktop computer, go to the Start
menu, and then Settings.
- On the
following screen, you have to choose the Devices option and go to the Bluetooth settings.
- Once you
reach the Bluetooth settings, you have to make sure that you have turned
it on.
- After that,
click Add Bluetooth or other device
and then select Bluetooth.
- Once you
select the Bluetooth option,
the computer starts to search for the devices available for the
connection. When you see the machine model, click on it.
- If the
computer asks you for a password, you will have to type 0000 and then click on Connect.
- The computer
will successfully be connected to the Cricut cutting machine.
How to Connect Cricut Maker to Computer via Bluetooth (Mac)
Other than a Windows PC, you can also use a
Mac system to use it with the machine. A Mac computer is good for working with
your crafting machine as it has all the features required to use the Design
Space software. To connect your computer and the machine via Bluetooth, you
have to follow the below-written steps:
- First, make
sure that you have turned on the cutting machine by adding it to a power
source. After connecting it to the electricity outlet, you must press the power button.
- Next, keep
the MacBook close to the machine so that it can detect your machine model
easily.
- After the
machine is ready for the connection, you should go to the computer and
open the Apple menu.
- After that,
click on the System Preferences option.
Then, look for Bluetooth.
- Now, you
will see a Bluetooth window. If it is off, turn it on and wait until it
detects the available devices.
- When you see
the machine on your computer, select it, and the connection will be done.
- In case you
are asked to put in the PIN code, you should enter 0000.
- In the last
step, the wireless pairing will be complete now.
How to Connect Cricut Maker to Computer Using USB?
You saw how you can connect your Windows and Mac computers to the cutting machine via wireless Bluetooth. But you can also add both devices with the help of a USB cable. The process for connecting them using USB is in the section below:
- To connect
your machine to a Windows or Mac computer via USB, you have to add the
machine to a wall socket with the power adapter.
- Then, you
will have to press the power button
long to turn on the machine.
- Once the machine
is on, you need a USB cable. You should have found one while unboxing the
machine.
- You will
have to ensure that you have not used the cable too much and that it is
not strained.
- Now, you
have to connect your cable to the machine and your system at both ends,
and the pairing will be done.
- To ensure
the connectivity, you can go to the Design Space app and check the New Product Setup section.
Wrapping Up
In conclusion, you saw how to connect Cricut Maker to computer. For connection, you can
use both Bluetooth and USB, as computers are enabled with both wireless and
wired methods. Also, you saw how you can connect your Windows PC to your
machine via Bluetooth and then saw how you can perform the same with a Mac
system. A USB connection is also an option, but it is mostly used for business
purposes. Once you connect the machine to your computer, you will be able to
use your machine for your DIY projects.
FAQs
Is Cricut Maker Bluetooth Enabled?
Yes, it is! Cricut Maker is a popular and
versatile machine, and it does have a built-in Bluetooth option. You can
connect it to your smartphone and desktop computer with the help of Bluetooth
and work on your crafting projects. Apart from Bluetooth, you also have the USB
cable option to connect it to your device.
Can I Connect My Cricut Maker to a Phone via Bluetooth?
Yes, you can! Cricut Maker, like any other
crafting machine, works with its official app, the Design Space app. This
software works with both a phone and a computer. So, if you have a phone, you
can download it on a mobile device and use it. However, you need to remember
that the app requires your device to have certain features, and your phone
needs to have them. When your phone is compatible with the app, you can use
your machine on your phone.
What Is My Cricut Pairing Code?
When you try to connect Cricut to any device,
sometimes the device asks for a PIN code. So, if your phone or computer asks
for a PIN while trying to connect it to your machine, you do not have to worry.
You simply have to enter 0000, and your device will be paired to your machine.
Read more: cricut.com/setup mac
install cricut design space app
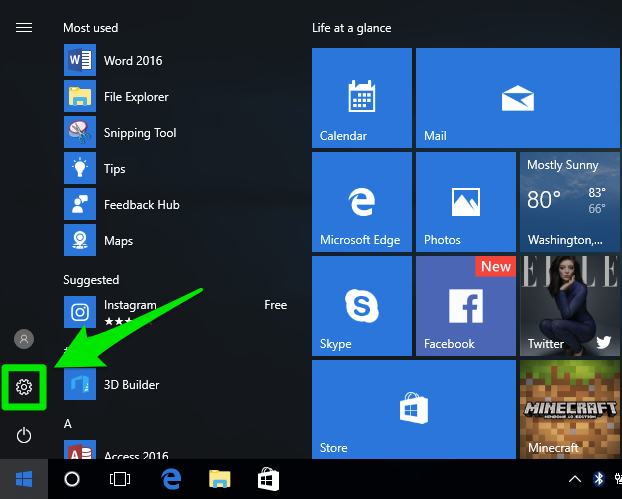





Comments
Post a Comment